1. Open your Coreldraw and change the page orientation to landscape.
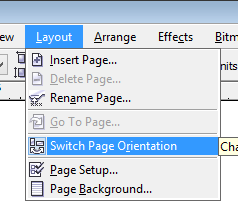
2. Create Text this will be our container.
- to add text find the text tool on the tool box or simply click F8 , you can also change the font style and size of the text refer to the image below.
3. Create another text this will add or place into our container or the text that i created before.
- i copied an article from google and i pasted on corel.
- change the color of the text.
- resize the text and fit it to the text 1.
4. Place the 2nd text into the container or to the Text 1.
- to place the 2nd text select the text 2 and go to Effects>PowerClip>Place Inside Container and click on the text 1 or our container.
5. Adding transparency tool this will make our container become transparent and only the text will remain.
6. Adding Background Color.
- create a rectangle find the rectangle tool on the toolbox or simply F6 and draw a rectangle in the work space, this will be our background you can also change the color of the rectangle refer to the step 3 on how to change color.
7. change the order of the background to back one and place it into our object.














I have to say that this is a great thing you're doing. It's very cool and Informative.
ReplyDeleteWe are providing online image editing system > Clipping Path
Good tutorial I have save tutorial like this https://www.clippingpatharts.com/putting-image-inside-text/
ReplyDelete