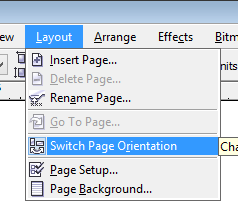this will guide you on how to add password in your document so that you're the only who can open or modified it ..
Read More
1. open the word 2013 or open the document that you want to create a password.
2. Save the document.
- File>Save as>click on computer>browse another dialog will prompt,browse where you want to save your documents>go to tools>general Option
3. create a password for Opening the Document and also create a password for modifying the document and click ok.
another dialog box will prompt and asking to reenter your password that you create in the "Password to Open" and "Password to Modify"
click save.
so if ever you open your document it will asking to enter a password in order to open the file or document.
you can also apply it for other Microsoft Office such as excel,powerpoint,access.