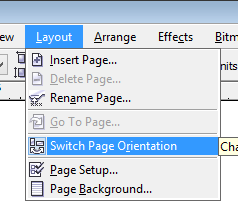this simple tutorial will removed your last name on your facebook account.
Requirements: Google Chrome , Indonesian Proxy.
Read More
Requirements: Google Chrome , Indonesian Proxy.
- Open Google Chrome and go to Settings>Show Advance Settings under Network Click Change Proxy Settings.
- Under Connection Click the Lan Settings
- We will now add the Indonesian Proxy, under proxy server add this Address:222.124.198.136 port:3129 click ok.
- Log in now on your Facebook Account and go to>Account Settings
- Done removing your last Name.